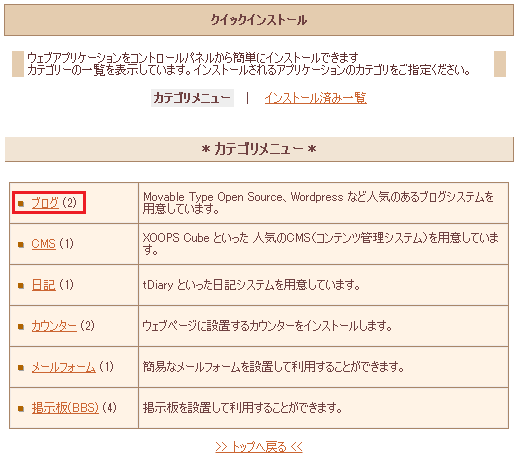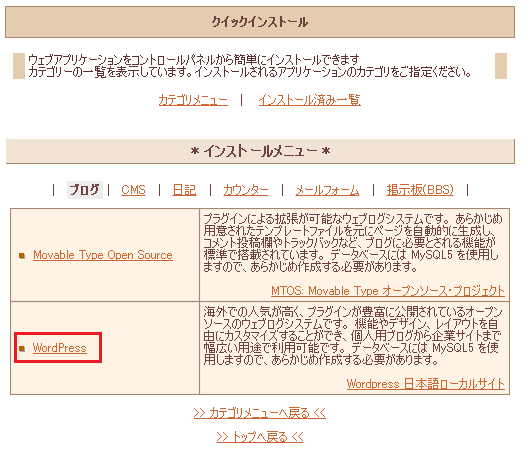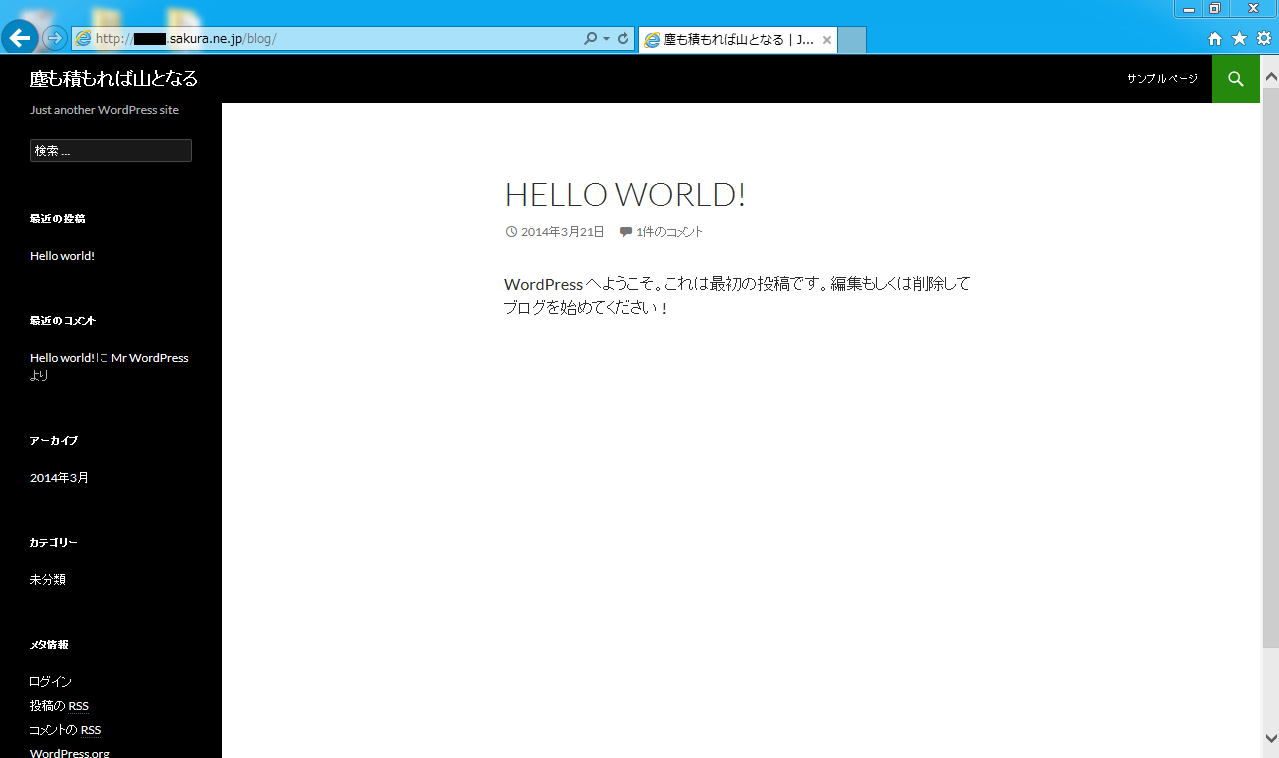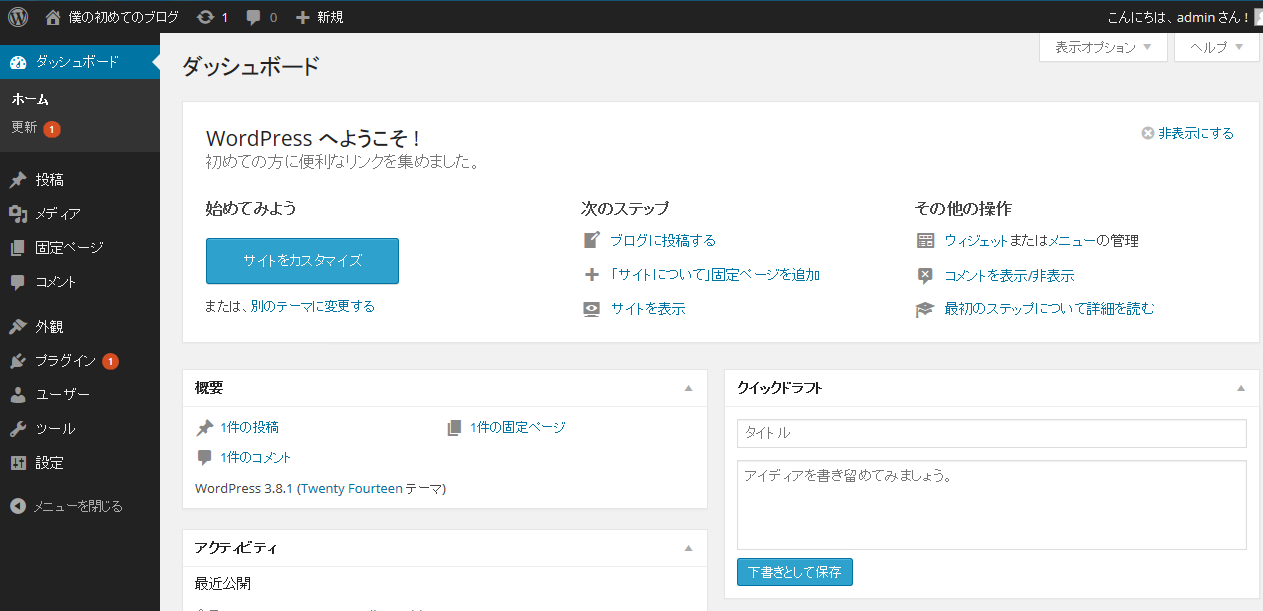今ウェブページを作る、最も人気なツールの一つとして、WordPress (ワードプレス)を使って、だれでも簡単に個人のウェブページを作ることが出来ます。
WordPress (ワードプレス)とは、オープンソースのブログ/CMS プラットフォームです。セマンティック Web、コードやデザインの美しさ、Web 標準、ユーザビリティなどを意識して開発されており、無料でダウンロードして使うことができます。
wordpressは無料で使える、無料のテンプレートもたくさんあります。
HTML、CSS、PHPなど知識が完全に分からない初心者でも、綺麗なウェブページを作れます。
今日はレンタルサーバーでwordpressをインストール手順を説明します。
レンタルサーバーをgoogleで検索するとたくさん出てくると思います、その中、人気があるさくらレンタルサーバーにインストールします。
先ず、さくらレンタルサーバー利用を申し込みします。今は2週間の無料試用キャンペンがやっています。
ライト版なら、wordpressをサポートしないが、標準版で十分と思います。(500円/月)
申請が終わりましたら、ユーザー名とパスワードで下記ページでログインします。
https://secure.sakura.ad.jp/rscontrol
このホームページが表示されます。
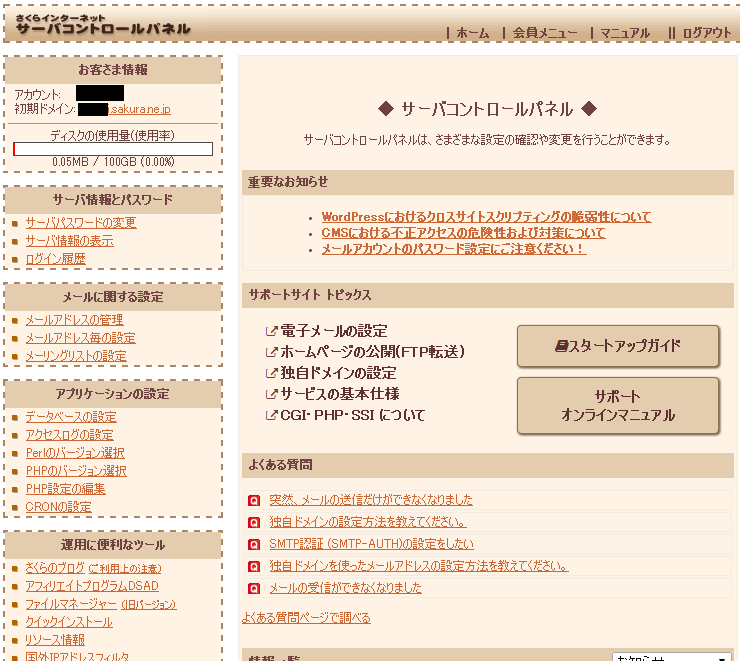
wordpressはMySQLとPHP環境で作動するので、データベースの新規作成とPHPバージョン確認など、ステップBYステップでインストール手順を説明します。
1.データベース新規作成
左のメニューバーに[アプリケーションの設定]>[データベースの設定]を選択して、【データベースの新規作成】をクリックします。
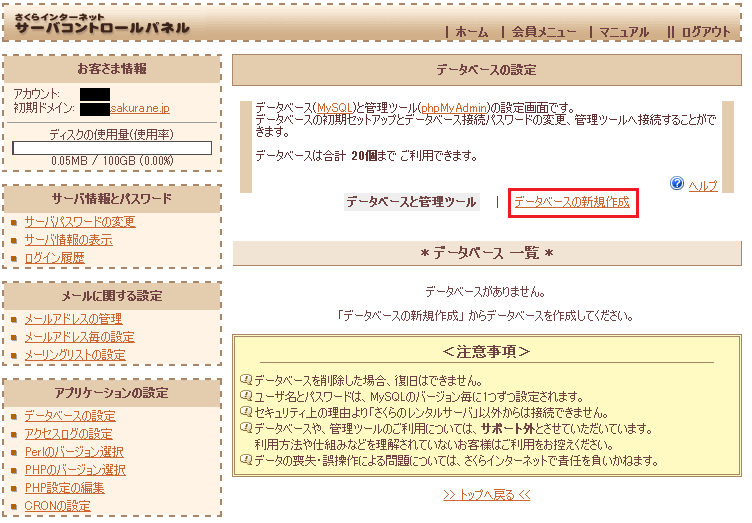
データベース名とパースワードを設定します。
文字化け対応するため、文字コードのところに「UTF-8」を選択します。
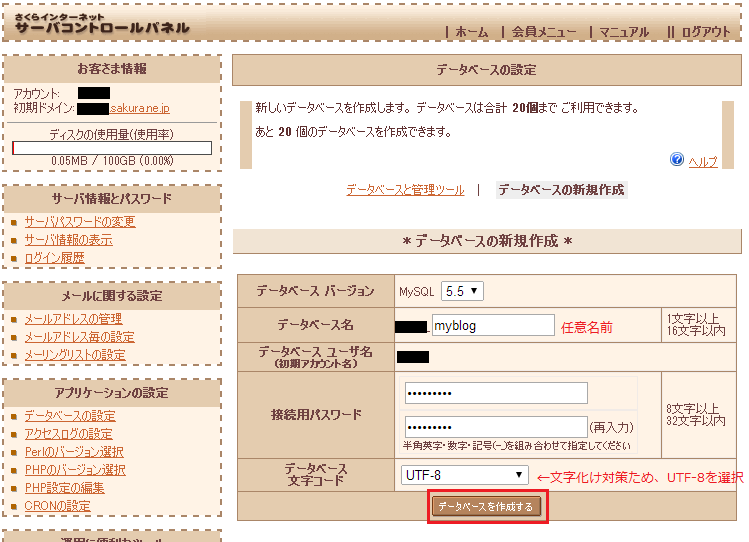
データベース情報入力後、「データベースを作成」して下記作成したデータベース表示されます。
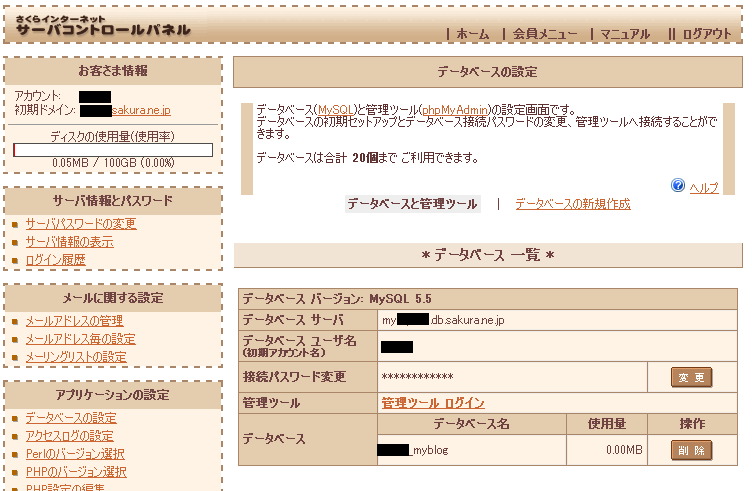
2.PHPのバージョン確認
左のメニューバーに[アプリケーションの設定]>[PHPのバージョン選択]をクリックして、PHPのバージョンを確認します。ここは変える必要はありません。
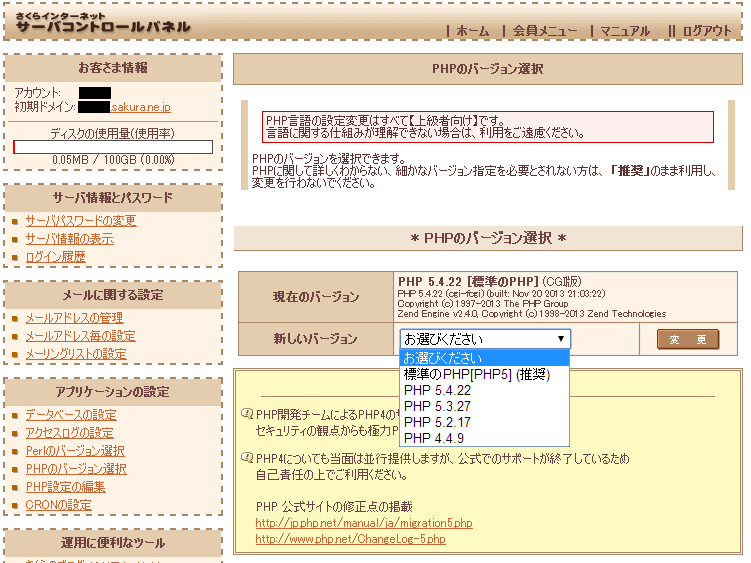
以上は動作環境の準備が完了しました。ここからwordpressのインストールを行います。
3.wordpressインストール
左のメニューバーに[運用に便利なツール]>[クイックインストール]を選択します。
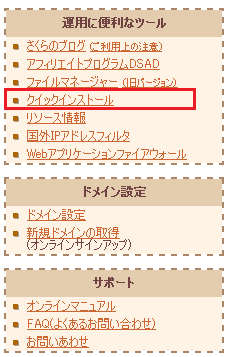
先新規したデータベースを選択し、パースワードを入力して、「インストール」をクリックします。

インストール完了後下記の画面が表示されます。
wordpressの設定へ行きます。
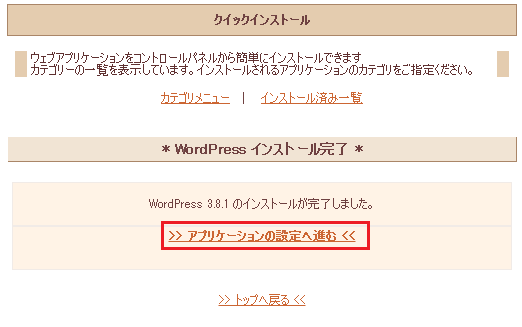
4.wordpress設定
ウェブページのタイトルやユーザー名などを設定して、「WordPressをインストール」をクリックします。
設定したパースワードを覚えてください。
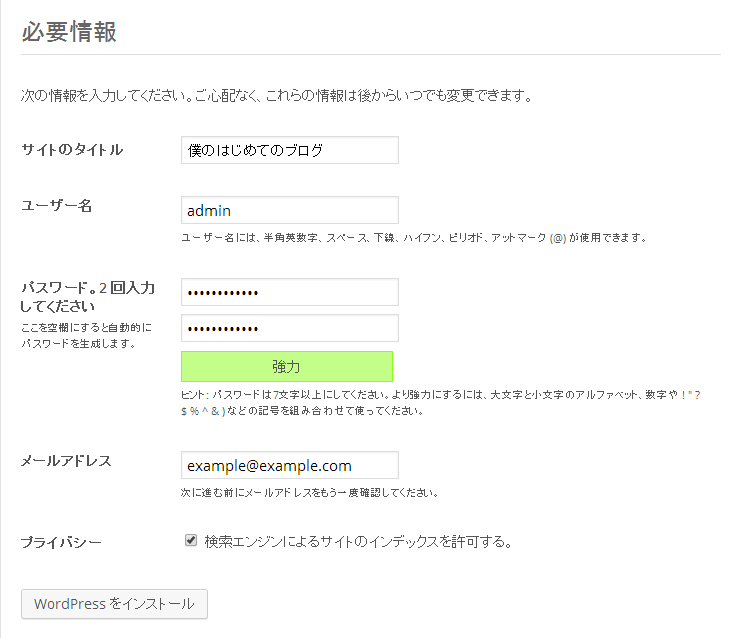
おめでとう!WordPressのインストールは成功しました!
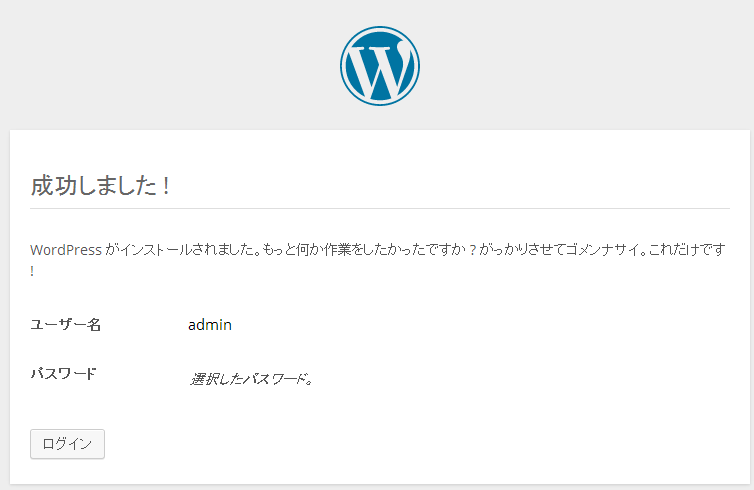
デフォルトページが表示されましたね、管理画面でテーマを含め、いろいろ設定もできます。
管理画面にアクセスするため、下記のようなブログURL+[wp-admin]をブラウザで開けます。
http://www.○○.sakura.ne.jp/blog/wp-admin
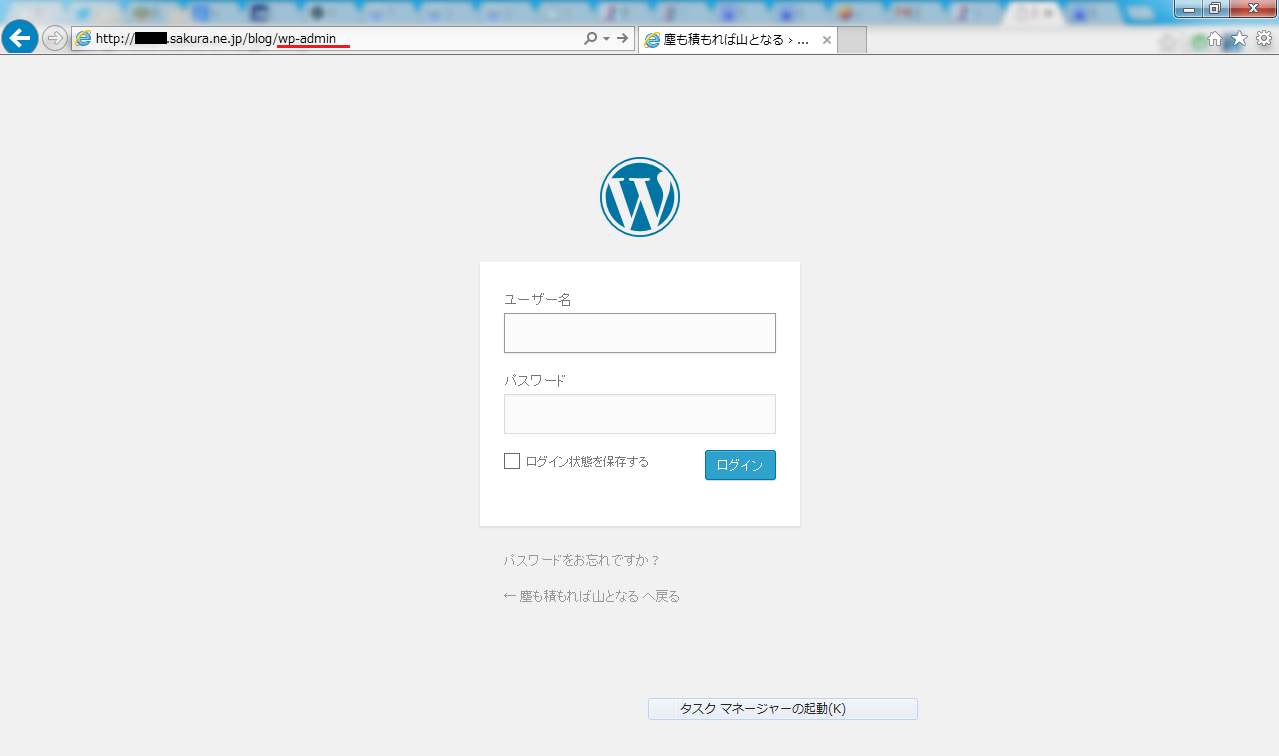
5.管理運用
テーマを変えてみます。
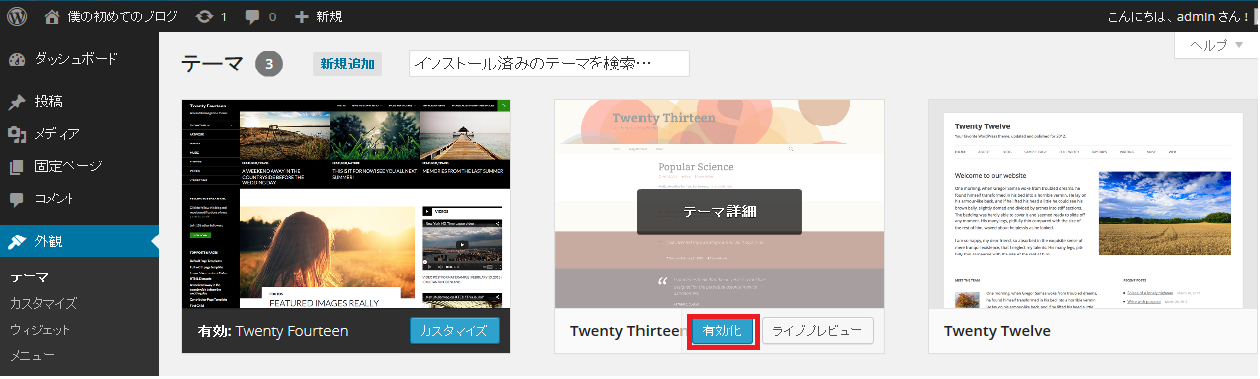
ウェブページに戻って、画面が変わりました。
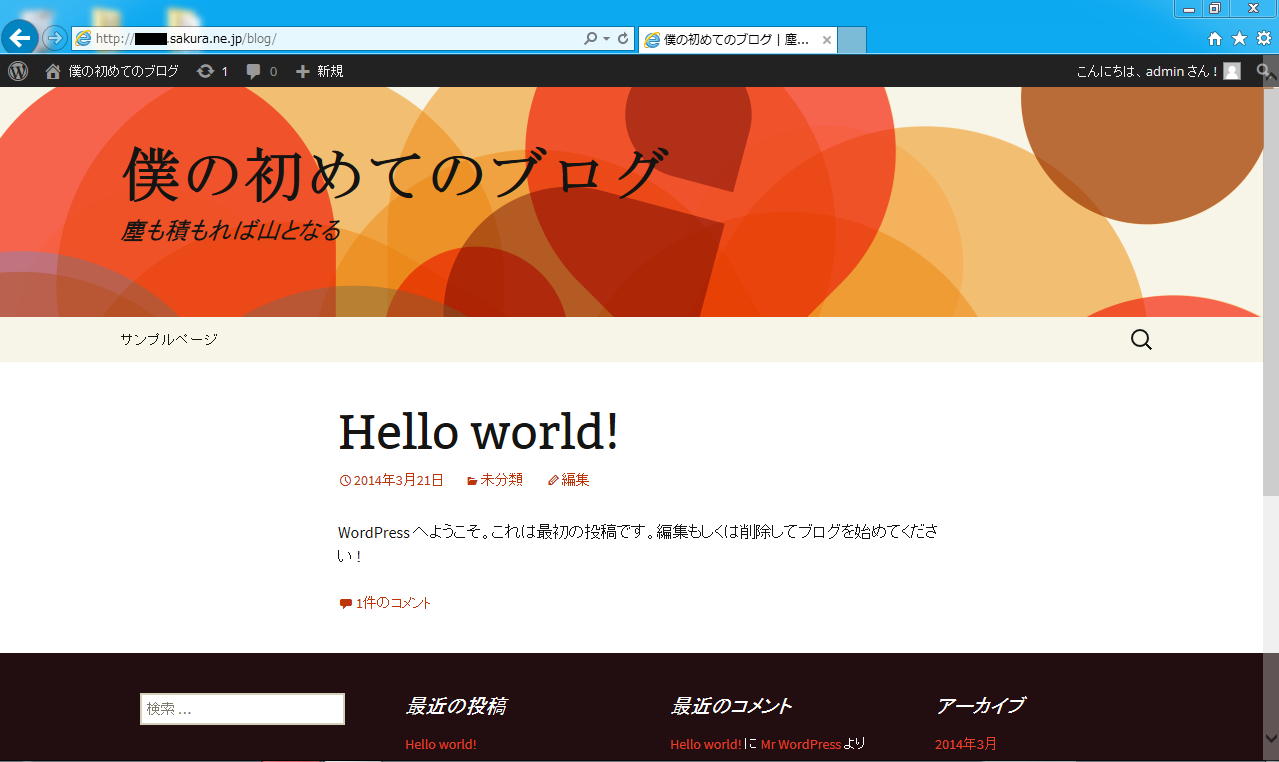
以上、wordpress + sakuraレンタルサーバーのインストールでした。
簡単でしょ、やってみませんか?